Oke langsung saja dipraktekkan....
Membuat logo Carrefour menggunakan CorelDraw dan
langkah-langkah membuatnya
-
Klik start
-
All program
-
Klik CorelDraw
2. Selanjutnya buat dua buah lingkaran menggunakan
Ellipse tool dengan ukuran besar dan kecil. Agar lingkaran sempurna tekan
tombol Shift + Ctrl secara bersamaan kemudian di drag(klik tahan geser)
Hasilnya seperti gambar dibawah ini:
3. Ubah kedua lingkaran tadi menjadi agak lonjong
dengan cara blok semua (Ctrl + A) lingkaran kemudian di gepengkan.
Lihat gambar:
4. Potong kedua lingkarang, dengan cara buat persegi panjang dengan Rectangle tool
kemudian letakkan dibagian samping lingkaran tadi.
Lihat gambar:
5. Setelah itu blok semua objek (Ctrl + A),
kemudial klik Simplify.
Lihat gambar:
6. Kemudian pindahkan objek lingkaran yang telah
dipotong tadi, maka hasilnya akan menyerupai huruf “C”. Hapus objek yang
sebelah kana/yang tidak di lingkari.
Lihat gambar:
7. Buat dua lingkaran kecil usahakan ukurannya
sama(dicopy saja) letakkan masing-masing lingkaran diujung objek huruf “C”.
Lihat gambar:
8. Selanjutnya adalah menggabung semua objek. Blok
semua objek (Ctrl + A) klik Weld.
Maka hasilnya seperti gambar:
9. Setelah itu buatlah bangun segi empat dengan
sisi yang sama dan letakkan di tengah objek “C”.
Lihat gambar:
10. Kemudian blok semua objek (Ctrl + A) lalu klik
Front minus back.
Maka hasilnya adalah seperti berikut:
11. Langkah terahir adalah proses pewarnaan. (1) Klik
Smart fill tool, (2) kemudian pilih warna merah (3)klik pada objek (didalamnya
yaa...)
Lihat gambar:
Hasilnya adalah:
12. Begitu pula dengan langkah 12. Klik (1) Klik
Smart fill tool, (2) kemudian pilih warna biru (3)klik pada objek (didalamnya
yaa...)
Hasilnya:












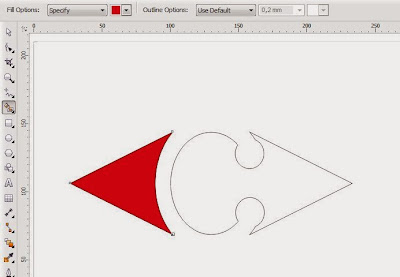



















0 komentar:
Post a Comment